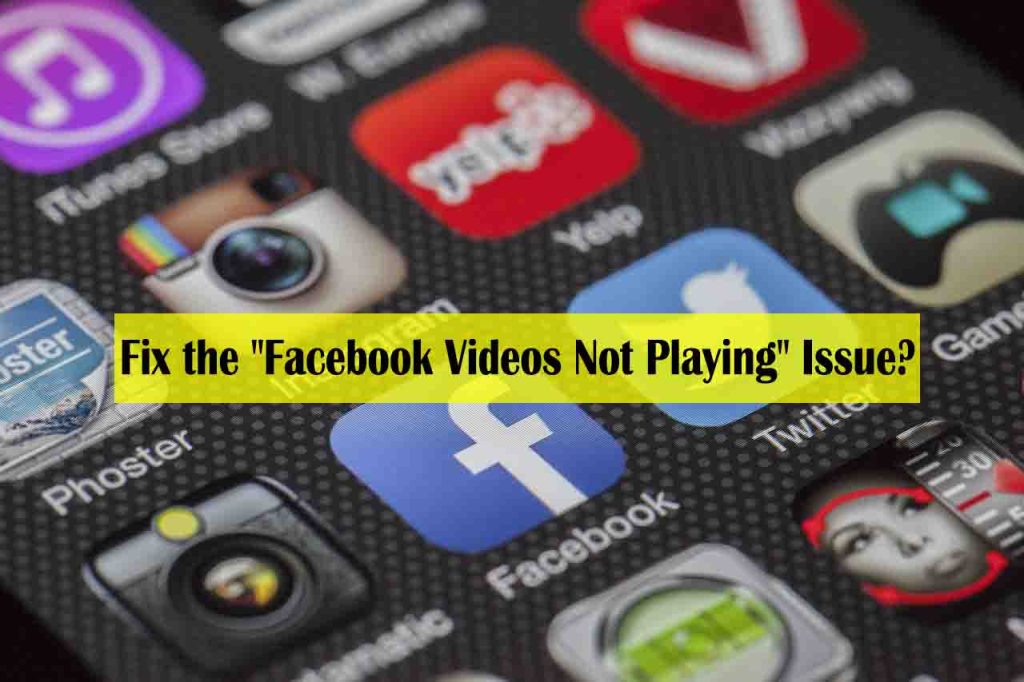Facebook is one of the most widely used social media platforms around the globe. It entertains its users in multiple ways, and watching video content on Facebook is one among them. There are unlimited video contents available on Facebook that you can stream online.
Many of you must prefer Facebook over YouTube to watch the latest trending content on the internet. But sometimes, you may face problems while watching those videos on your Facebook account.
Many of you must have encountered playback issues on different devices while playing video files. There might also be several other reasons why issues like Facebook videos not playing on Android, iOS, or any such device occur. Whatever is the reason for such an issue, it is important to apply the proper workaround to get the issue resolved.
Here, in this article, we will discuss how to fix the “Facebook Videos Not Playing” issue:
What Causes Facebook Video Not Playing Issues?
Before you apply any method to fix the issue, it is important to know why Facebook videos are not playing on your device.
Some common reasons for Facebook video problem are:
- Unstable Internet Connection: A poor or unstable internet connection on your device is the main reason for such issues while playing Facebook videos. Check if it is a temporary glitch or any issue from your internet provider’s end.
- Insufficient Storage Space: Your device might not have enough storage space and thus it prevents your Facebook videos from playing. In such cases, your device will only partially load the app and its content.
- Facebook Cache: The cache or cookies can also be the main reason for Facebook videos not playing issues. This prevents your device or Facebook app from performing well. To avoid such a situation, you can force-stop the Facebook application or clear the cache.
- Videos Removed from Facebook: Instances may occur when the video you want to watch is deleted from the server end or by the user himself. If you are getting the video on your device but are unable to play it, refresh the page to check if it is still available.
How to Fix Facebook Video Not Playing Problem?
In this section, We have provided several methods that will help you to fix Facebook video problems.
Just go through these methods to bring your Facebook videos back to the playable condition.
Method 01: Check Your Internet Connection
As mentioned, a poor or unstable internet connection is the main reason why your Facebook videos do not play properly. You must have high internet speed in order to enjoy seamless playback of video files. If this is the culprit, restart your internet device and wait for a few minutes before reconnecting it.
Also, test your internet speed once the connection is properly established again. If restarting the device fails, there may be some issues in the back end. In such cases, you need to contact your internet service provider for solutions.
Method 02: Disable Data Saver Mode on Facebook
The data saver feature on Facebook allows you to ensure that your device uses minimal data while using the Facebook application. If this feature is enabled on your device, it may prevent you from playing Facebook videos on your device. Go through the following steps to turn off the Data Saver Mode on your Android device:
- First, launch the Facebook app on your device and go to Settings.
- Scroll down and click on Settings and Privacy and then select Cellular Data Use.
- Check if the video settings are changed to Data Saver located under the Video Quality section.
- At last, click Optimized to deactivate the Data Saver option.
Method 03: Change Video Quality
If you are facing the video problem while streaming HD videos on Facebook, you need to reduce the video quality as per the type of network you use. Usually, FB videos fail to play if your internet speed is not adequate or if many users are connected to the same internet connection. In such cases, you can apply the following steps to change the Facebook video quality:
- First, you need to open the video file that you want to watch.
- Click on the gear-shaped Settings icon located on the screen and then select Quality.
- Now, change the video quality to a lower quality (540p or 360p).
- Once you are done with the above steps, try playing your video files and check if it is now loading properly.
Method 04: Clear Browser or Facebook App Cache
Sometimes, temporary files stored in the Cache memory of your device or even the Facebook app can cause problems while streaming videos. To remove the app cache, you need to apply the following steps on your device:
- Open the Facebook application and click on the three horizontal lines located in the top-right corner of the screen.
- Scroll down and tap the Settings icon.
- Now, choose Profile Settings and then click the “Media and Contacts” button.
- At last, click on Browser Settings and tap the “Clear” button to clear browsing data.
- You can also navigate to Settings>Apps>Facebook>Clear Cache to clear Facebook’s app cache.
Method 05: Fix Facebook Video Problems with Video Repair Tool
Many users found that the above-mentioned manual methods sometimes fail to fix Facebook video not playing issues. The main reason for such failure is the corrupted or damaged video file itself. Maybe the video you want to play is not proper or may be damaged.
In such cases, you need to use a professional video repair tool to fix your damaged video file.
Therefore, we have come up with a popular video repair software – Stellar Repair for Video. You can use this amazing video repair tool to repair damaged videos and make them as good as new. The software is mainly known for its features, like:
- It is compatible with both Windows (Windows 11, 10, 8 & 7) and macOS (macOS Monterey, Big Sur, Catalina & older versions) devices.
- Fixes unplayable, flickering, black screen, out-of-sync, jerky, frozen, and other video issues and make your videos playable again.
- It supports 17+ video file formats including MP4, MOV, AVI, MKV, and more.
- It can repair your corrupt video file from all types of devices and that’s too within no time.
- This video repair tool is protective and 100% secure.
Now that you are familiar with the features, it’s time to learn how to fix Facebook video problems by repairing your damaged videos:
- First, you need to download and install the Stellar Repair for Video software on your device. Launch the software and click the “Add File” button to upload the corrupted video.
- Once the video gets successfully uploaded, click on the “Repair” button to begin the repair process.
- In no time, the repaired video files will appear on your screen. You need to preview those files and tap the “Save Repaired Files” button to save them at the desired location.
Conclusion
Next time when you encounter issues like Facebook videos are not playing, just go with these methods to fix the issue.If the issue still persists, you can use a professional video repair tool, like Stellar Repair for Video to bring your corrupted video files back to playable state. Unless the issue is from the Facebook end, you can easily resolve the Facebook videos not playing issue yourself.
Just apply the above methods to enjoy Facebook videos without any interruption.