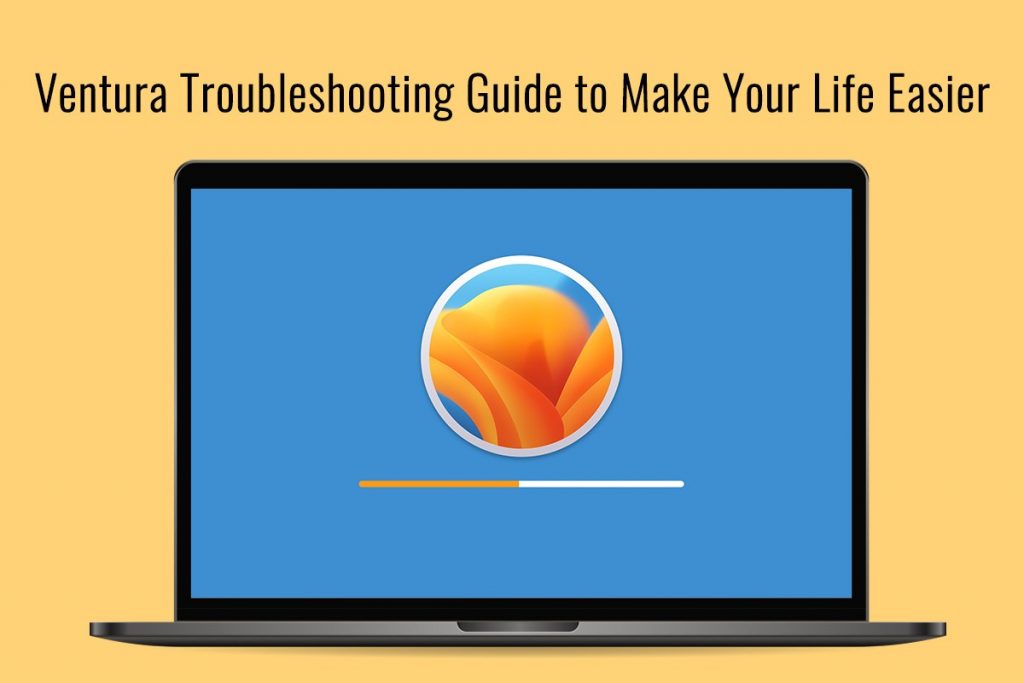The new macOS Ventura is full of exciting improvements and amazing features. But there are some problems you might run into after the update. However, nothing significant has been reported so far, and all of the issues can be quickly fixed. So you don’t need to think twice about upgrading your system if it is compatible.
This article will teach you about the Mac OS Ventura known issues and ways to fix them.
Problems Related to Download and Installation
Not everyone encountered this problem. So keep your fingers crossed.
However, this is the first possible obstacle that can ruin your Ventura experience. While downloading Ventura, you may come across a disheartening message on your screen, saying ‘macOS Ventura download has failed’ and when this happens, you can follow these steps:
● First things first, is your Internet connection working correctly? Ventura will only download if you are connected to a stable network. So, fix it!
● Next, go to the System Status Page of Apple and ensure all the servers are up and running. If the servers are down, this is your culprit. All you can do is wait for the servers to come back up again.
● Next, ensure you have 100GB of free disk space. This is the space required by Ventura to download comfortably without running into any problems. If there’s insufficient space, start deleting large files and redundant documents, mail attachments, and uninstalling apps you no longer need.
Assuming the file is downloading perfectly, and the process is complete, the next obstacle is Ventura not installing. For this, the first thing to check is whether your system is compatible with macOS Ventura. Go through the list of compatible Macs if you haven’t done that already. If your Mac is incompatible, it is a lost cause, and you need to purchase a new system or forget your dreams of using Ventura’s features.
However, if your Mac is compatible and Ventura still isn’t installing, you must reboot your system in Safe Mode. You can do this by clicking the Apple menu > Restart and pressing the Shift key while your system is booting. Then, in Safe Mode, you can try installing Ventura again.
If the problem persists, reset the NVRAM/PRAM. Next, shut down your system and hold the Command + Option + P + R keys and the power button. Let go of the keys when the startup chime is heard for the second time.
Fails During Setup After Successful Download and Installation
If macOS Ventura has finished installing but got stuck during the setup process, you must press the power button and force your system to shut down. Then, press the power button again to start your system. The problem should be solved.
The System is Running Slowly After the Update
Many users have complained of their system running slower than before after upgrading to Ventura. This might be because the apps are not up-to-date or Spotlight is getting reindexed in the background.
You can click on the Spotlight icon to see the progress bar and wait until the process is complete. Then, check if your system is running faster than before.
Also, you can restart your system to give it a fresh start.
Mac is Unstable
After the update, many users have complained of their system crashing, running very slowly, or misbehaving. One reason for this is that your system is older and just qualifies for Ventura. So the system cannot handle the operating system, and you may want to uninstall the upgrade and go back to using the previous operating system.
Another reason for your Mac behaving unstable is outdated applications. You must update the apps on your system to take full advantage of Ventura’s new features. But some apps may crash or become unresponsive after the upgrade. You must navigate to the App Store > click for Updates and install the updates. If the issue persists, uninstall the app and reinstall them.
Next, check the Activity Monitor and determine if programs or processes are misbehaving or consuming too much resources. This might be why your system is unstable and running slowly.
Head to Applications > click Utilities > click Activity Monitor and launch it. Then, go to the CPU tab and check the processes using too much CPU. If there are programs that are utilizing 100% of the CPU, quit those processes. After this, check if your system has become stable. If so, the problem was with the process, and you can continue working on your Mac without worry.
Final Thoughts
Ventura is an ambitious update from Apple, and it promises to help Mac users complete their tasks faster and more efficiently. With features like Continuity Camera and Desk View, Ventura hopes to allow Mac users to leverage the capabilities of their iPhone’s camera. So upgrade your system, and this troubleshooting guide will help you overcome obstacles.